WordPressにログインしたあとに表示される画面の、見方や名称・使い方についてザックリと解説していきます。
ログインされると表示される下記画像のような画面を「WordPress管理画面(ダッシュボード)」と呼びます。
ホームぺージに必要な情報がすべてここで管理されています。
管理画面へのログインの方法は以下の記事を参考にしてください。
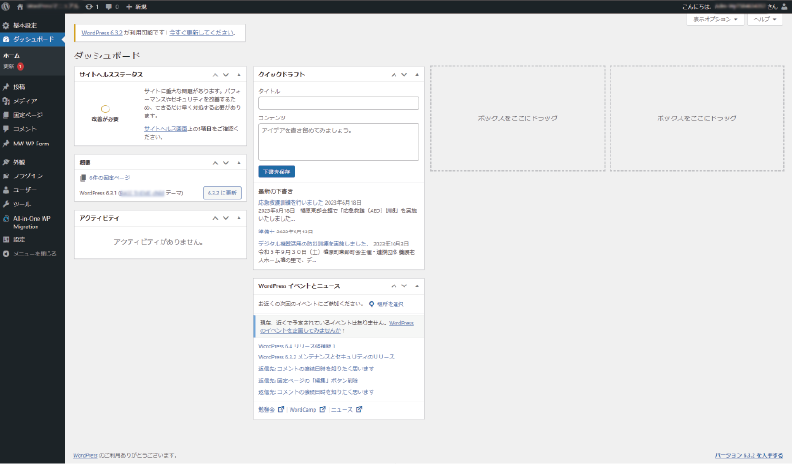
管理画面の構成
ワードプレスの管理画面のレイアウトは主に三つに分かれています。
上部左側には、ホームぺージのタイトルが、右側には「こんにちわ〇〇〇さん」とアカウント名が表示されます。
※下記画像はアカウント名の部分をぼかしています。
①上部メニューバー
記事の「新規追加」「複製」やプロフィールページへのリンクが掲載されています。
②左メニューバー
黒い背景の中に縦に項目が並んでおり、ホームぺージの内容が項目ごとに選べるようになっています。
③中央部メニュー
左メニューで選んだ項目に対しての管理・編集等をこちらで行います。
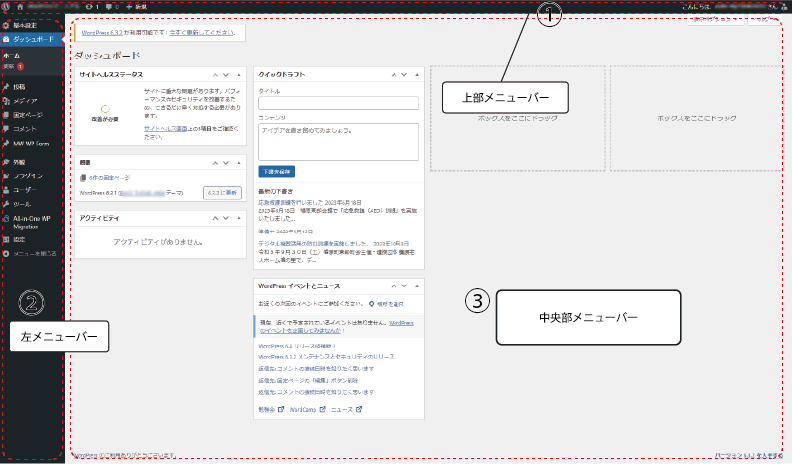
サイト内で使用されている画像は「メディア」から確認できます
左メニューバーにある「メディア」を選択すると、中央部分に、画像一覧が表示されます。
ここではサイト内で使用されている画像を一覧で見る事ができます。
※サイト内で表示されていない画像や、使用していない画像でも、一度アップロードされた画像は、削除されない限りすべて表示されています。
画像ギャラリーへの追加、削除など、ここから行うことができます。
投稿記事へのギャラリーの追加については、こちらの記事をご参考にしてください。
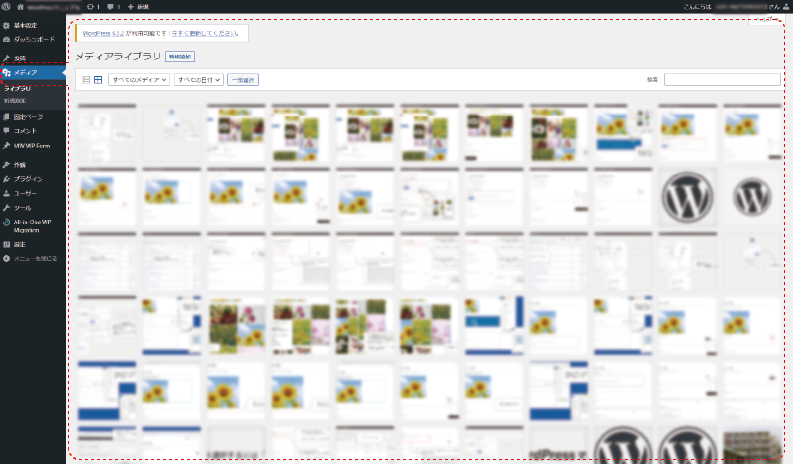
投稿ぺージと固定ぺージの違いは?
左メニューバーの、投稿・固定ぺージそれぞれ選択すると、中央部分に似たような画面が表示されます。
この2種類の使い分けについて簡単に説明していきたいと思います。
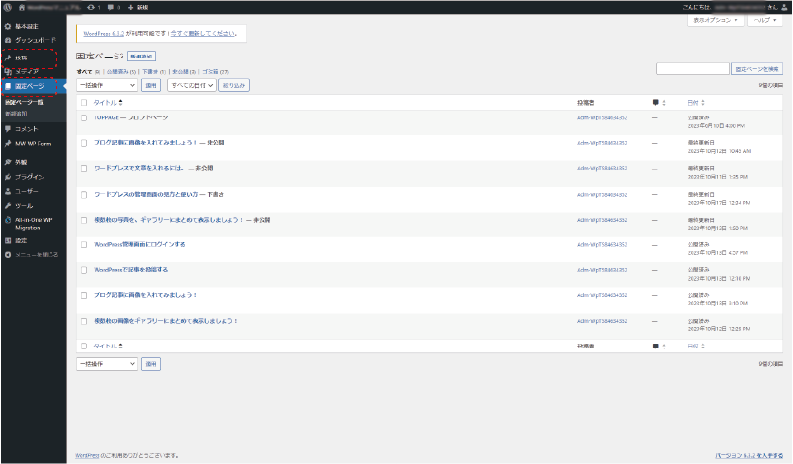
固定ぺージとは
固定ぺージは、例えば、会社の基本情報ぺージなどぺージ単体で完結できるようなコンテンツを作成するときに使用します。基本的に、一度作ってしまうとあまり更新することはありません。
主な使用例
- トップぺージ
- 会社概要
- アクセス
- 採用情報
- お問い合わせ
投稿とは
投稿は、固定ぺージとは違いブログなどの記事を頻繁に作成する場合などに使います。
投稿を開くと、投稿記事として作成した項目が一覧ですべて表示されますが、記事をカテゴリーごとにチェックしておけば、管理画面上でそのカテゴリーごとに表示する事などもできます。
主な使用例
- 日記/ブログ
- コラム
- お知らせ・ニュース
- 商品・製品情報
- お客様の声
以上で、WordPressの管理画面の主な機能の説明を終わります。
