記事の中に、YouTube動画を入れる方法を説明します。
投稿記事にYouTube動画を挿入する方法
投稿記事の編集ぺージにて、YouTube動画を入れたい部分の、“黒い+ボタン”をクリックします。
図中②のような画面が表示されるので、この中の“すべて表示”を更にクリックします。
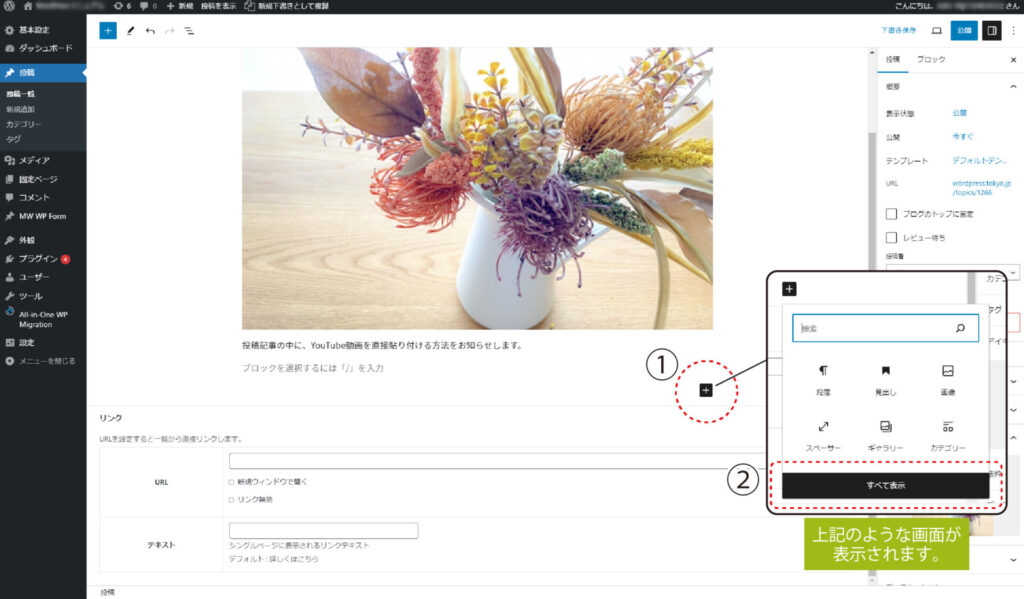
下図のようなウインドウが表示されるので、その中から“YouTube”のアイコンを探しましょう。
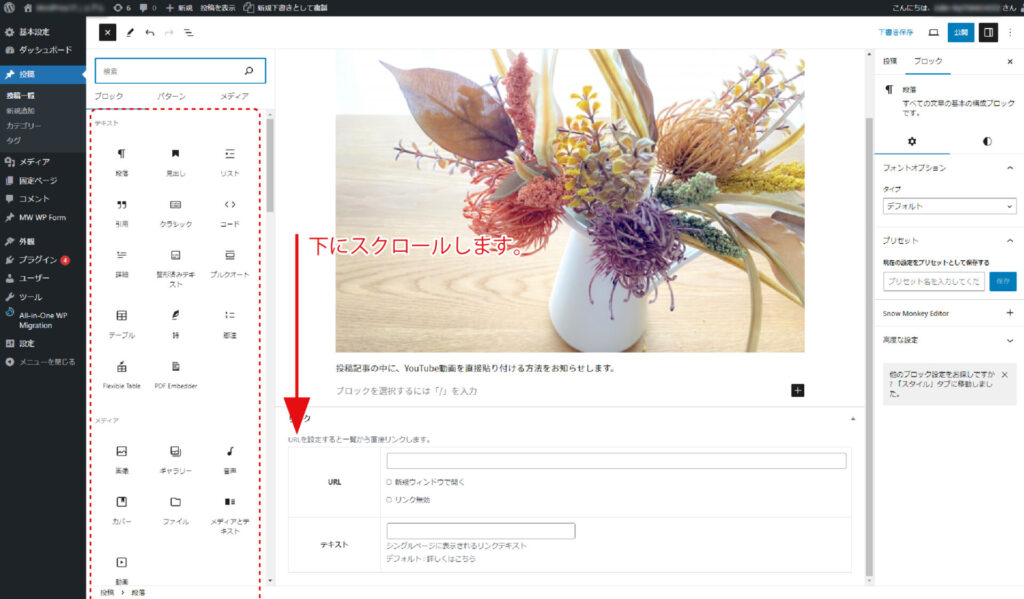
YouTubeのアイコンをクリックしてください。
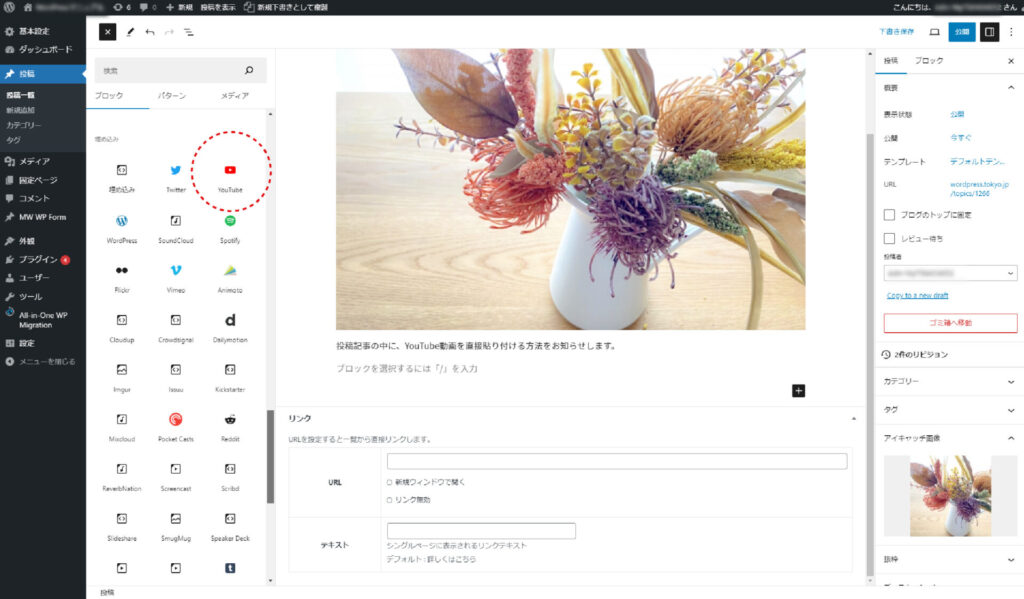
投稿記事の中にYouTubeのURL(アドレス)を設定する項目が表示されるので、表示させたいURLを設定してください。
※YouTube動画のアドレスをコピーしてから張り付けると簡単です。
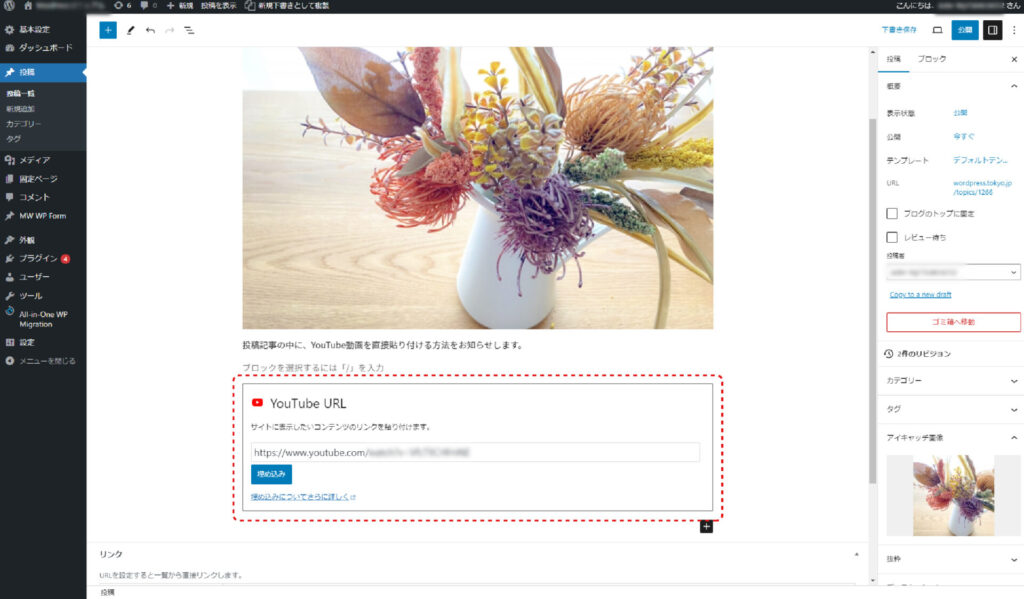
投稿記事の中に、YouTube動画が設定されました。
動画をクリックすると、YouTube動画が再生されます。
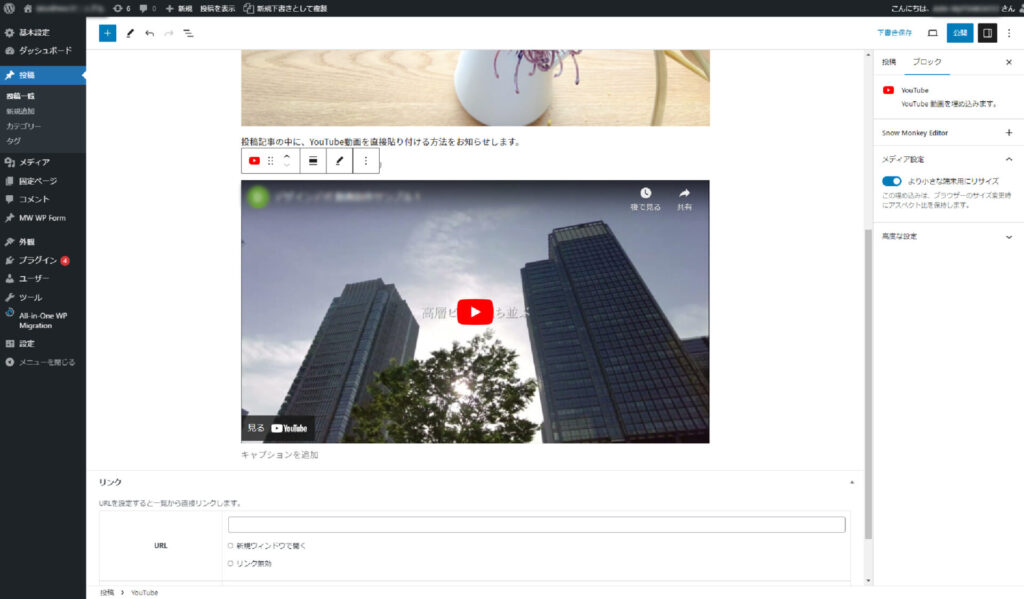
別の動画に変更する方法
一度設定したYouTube動画を、後から別の動画に設定しなおす事もできます。
YouTubeのブロックを選択すると、下図のようなボックスが表示されるので、その中の鉛筆のようなマークをクリックしましょう。
YouTube動画のURL設定画面が表示されるので、そこから設定したい動画のURLを設定しましょう。
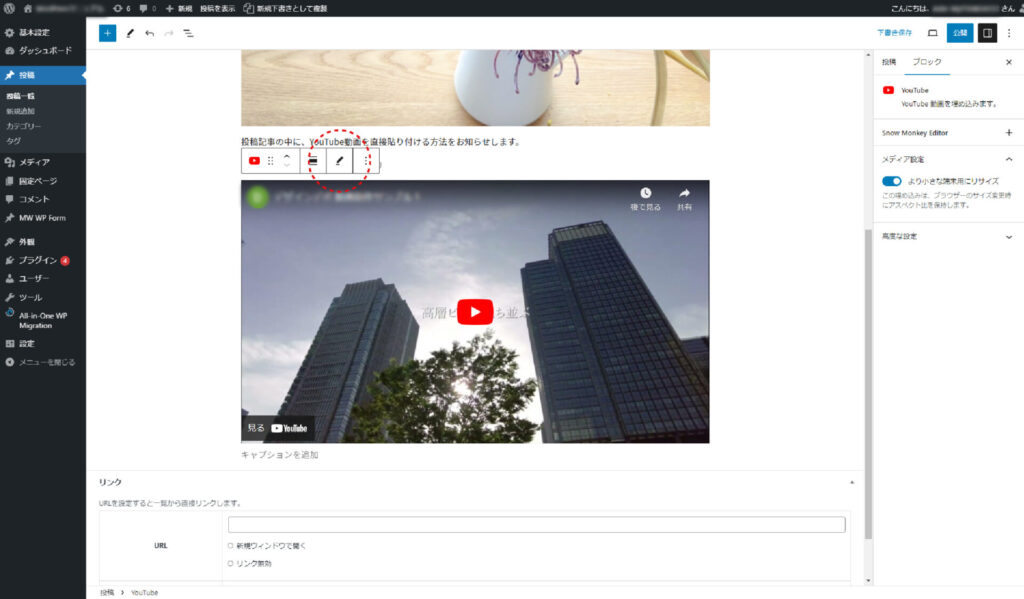
投稿記事にYouTube動画を挿入する方法の説明は以上となります。
